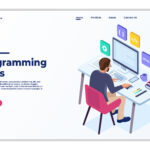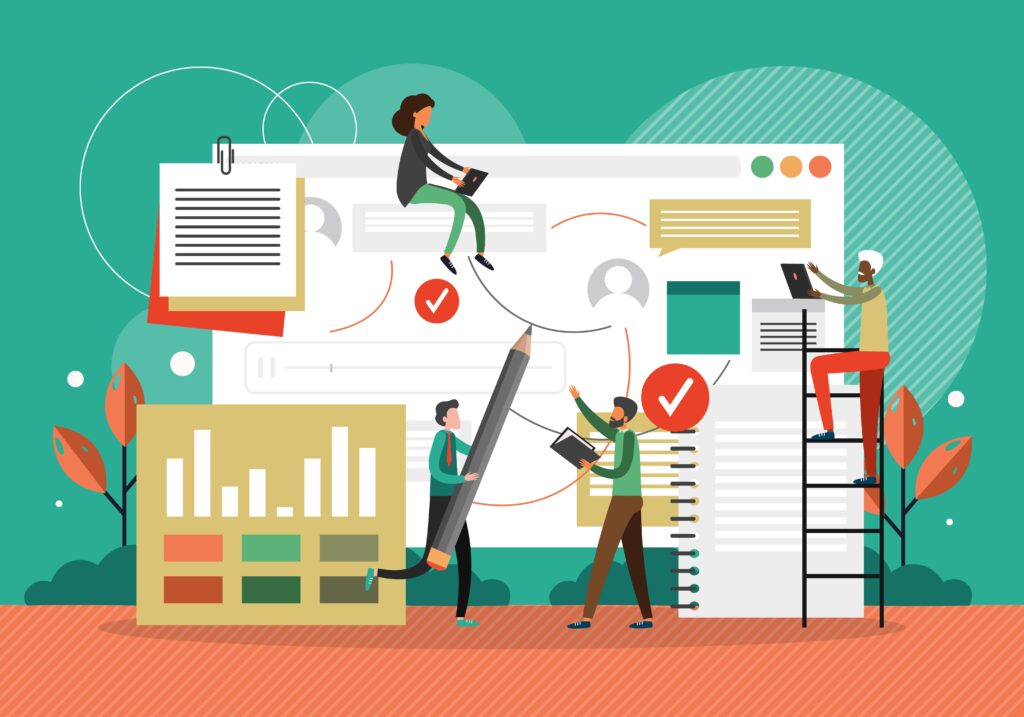
目次
Excel作業を自動化して時間を節約したい!
この記事はそんなあなたに向けて書きました。
頻繁にExcelを使って作業する、そして同じ作業の繰り返しに時間を奪われている、あるいはExcelの使い方をより効率的にしたいと思っている…その全ての方々が、この記事の主な読者です。
そして、この記事があなたに与えるメリットは何でしょうか?
それは、Excelの自動化技術を学ぶことで、毎日の作業を効率化し、それによって得られる時間をより重要なタスクに注げるようになることです。
それは私自身が体験したことでもあります。
わたしは会計系の管理職を務めるサラリーマンでした。
いつものように、日々のルーチンワークに追われ、仕事が終わるとクタクタになる日々。
そんなとき、「仕事のめんどくさい作業をプログラミングでなんとか効率化したい!」と思い立ちました。
それがきっかけでExcel VBAの世界に足を踏み入れ、効率化のための自動化スキルを習得しました。
その結果、Excelでの日常的な作業にかかる時間が大幅に短縮され、思考を要する作業や新しいプロジェクトにより多くの時間を投じることができました。
そして驚くべきことに、その効率化によりわたしのパフォーマンスは飛躍的に向上し、収入UPを果たすことができました。
この記事を通して、わたしの経験と知識を共有し、あなたも同じようにExcel作業を自動化して時間を節約し、その時間をより価値のある活動に使えるようになることを願っています。
では、一緒にExcel自動化の旅を始めてみましょう!
Excel自動化のステップバイステップガイド
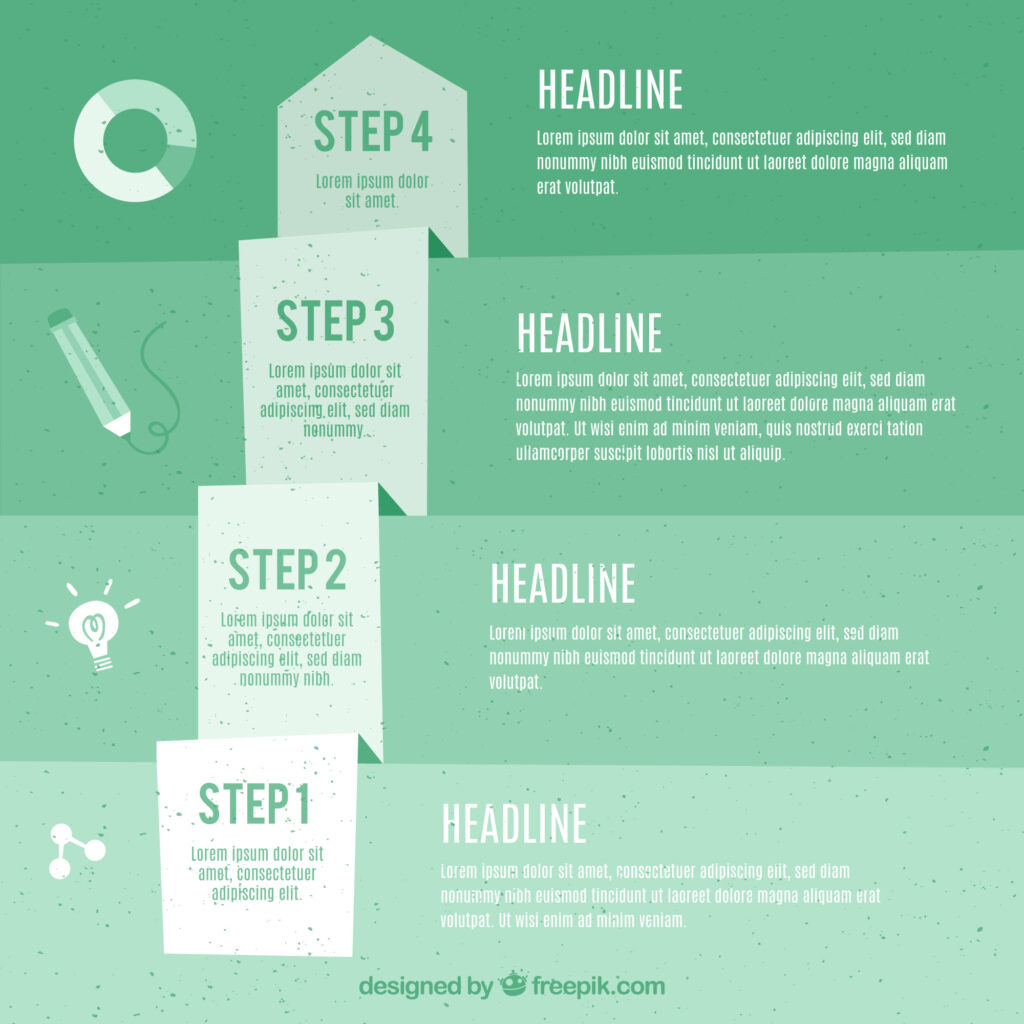
それでは、Excelマクロの記録と使用方法、VBAの基本的な記述方法と実行方法、そして具体的な作業例を通じた自動化の実行方法について解説していきましょう。
Excelマクロの記録と使用
Excelマクロは、一連の作業を記録し、その後それを再生することで同じ作業を自動化するためのツールです。
たとえば、特定のセルに値を入力し、書式を設定し、セルをコピーするという一連の作業を毎回手動で行う代わりに、これをマクロとして記録しておけば、その後はボタン一つで同じ作業を自動的に行うことができます。
マクロの記録は非常に簡単で、Excelの「表示」メニューから「マクロ」を選択し、「マクロの記録」をクリックすることで開始できます。
記録を開始したら、Excel上での操作がすべて記録されます。記録を終了するには、「マクロの記録を停止」をクリックします。
記録したマクロは、「マクロの表示」から確認でき、選択したマクロを「実行」することで、記録した操作を再現することができます。
VBAの基本的な記述方法と実行
マクロの記録機能は非常に便利ですが、もっと高度な自動化を行うにはVBA(Visual Basic for Applications)を使う必要があります。
VBAはExcel内蔵のプログラミング言語で、VBAを使うことでExcelの機能をより深く制御することができます。
VBAのコードは、「開発」タブの「Visual Basic」ボタンをクリックすると表示されるVBAエディタ内に記述します。
新たにモジュールを作成し、その中にプロシージャ(SubとEnd Subで囲まれた部分)を作成します。
このプロシージャ内にコードを書いていきます。
例えば、A1セルに「Hello, World!」と表示するコードは以下のようになります。
Sub HelloWorld()
Range("A1").Value = "Hello, World!"
End Subこのコードを書いた後、VBAエディタを閉じてExcelに戻り、「マクロの表示」から作成したマクロ(ここではHelloWorld)を選択して「実行」をクリックすると、A1セルに「Hello, World!」と表示されます。
特定の作業例を通じた自動化の実行
それでは具体的な作業例を通じて、自動化の実行方法を見てみましょう。
毎月受け取る分割された経費Excelファイルを集計し、その結果を基に月次推移グラフを作成する
以下のVBAコードは、指定されたフォルダ内のすべてのExcelファイルを開き、それぞれのデータを合計するものです。
その後、合計データを用いて月次推移グラフを作成します。
Sub AggregateAndGraphExpenses()
' 変数を定義
Dim FolderPath As String
Dim Filename As String
Dim WorkbookCounter As Integer
Dim TotalExpenses As Double
' フォルダパスを指定
FolderPath = "C:\経費データ"
' 最初のファイル名を取得
Filename = Dir(FolderPath & "\*.xls*")
WorkbookCounter = 0
TotalExpenses = 0
' フォルダ内のすべてのExcelファイルをループ
Do While Filename <> ""
' ファイルを開く
Workbooks.Open Filename:=FolderPath & "\" & Filename
' ここで合計を計算(以下の例では、Sheet1のA1セルの値を加算)
TotalExpenses = TotalExpenses + Worksheets("Sheet1").Range("A1").Value
' ファイルを閉じる
ActiveWorkbook.Close SaveChanges:=False
' 次のファイル名を取得
Filename = Dir
WorkbookCounter = WorkbookCounter + 1
Loop
' 月次推移グラフを作成
Worksheets("Sheet1").Range("A" & WorkbookCounter).Value = TotalExpenses
Charts.Add
ActiveChart.SetSourceData Source:=Worksheets("Sheet1").Range("A1:A" & WorkbookCounter), PlotBy:=xlColumns
ActiveChart.Location Where:=xlLocationAsObject, Name:="Sheet1"
End Sub
定型メールをメールのフォーマットファイルとExcelの宛先リストファイルから自動生成する
このコードは、Excelの一覧に従ってOutlookから自動的にメールを送信します。
以下の例では、'Sheet1'のA列にメールアドレス、B列に件名、C列にメッセージが記載されていると仮定しています。
Sub SendEmails()
Dim olApp As Object
Dim olMail As Object
Dim i As Long
Dim Address As String
Dim Subject As String
Dim Message As String
Set olApp = CreateObject("Outlook.Application")
For i = 2 To Range("A" & Rows.Count).End(xlUp).Row
Address = Range("A" & i).Value
Subject = Range("B" & i).Value
Message = Range("C" & i).Value
Set olMail = olApp.CreateItem(0)
With olMail
.To = Address
.Subject = Subject
.Body = Message
.Send
End With
Next i
Set olApp = Nothing
Set olMail = Nothing
End Sub
ファイル一覧を作成(サブフォルダ以下も含めて全てのファイル一覧を取得)
指定フォルダとそのすべてのサブフォルダ内のファイル一覧をExcelに出力するコードです。
結果は'Sheet1'のA列に表示されます。
Sub ListFiles()
Dim FolderPath As String
FolderPath = "C:\ドキュメント" ' フォルダパスを指定
Call RecursiveFileSearch(FolderPath, "")
End Sub
Sub RecursiveFileSearch(FolderPath As String, Optional SubFolder As String)
Dim FSO As Object
Dim Folder As Object
Dim SubFolders As Object
Dim File As Object
Dim i As Long
Set FSO = CreateObject("Scripting.FileSystemObject")
Set Folder = FSO.GetFolder(FolderPath & SubFolder)
Set SubFolders = Folder.Subfolders
i = Worksheets("Sheet1").Cells(Rows.Count, 1).End(xlUp).Row + 1
For Each File In Folder.Files
Worksheets("Sheet1").Cells(i, 1).Value = File.Path
i = i + 1
Next File
For Each Sub In SubFolders
Call RecursiveFileSearch(FolderPath, SubFolder & "\" & Sub.Name)
Next Sub
Set FSO = Nothing
Set Folder = Nothing
Set SubFolders = Nothing
Set File = Nothing
End Sub
これらのコードはあくまで一例です。
実際の業務に合わせて適切にカスタマイズすることが重要です。
また、VBAコードを利用する際は、必ずバックアップを取るなどして、思わぬトラブルを防ぐようにしてください。
トラブルシューティング:Excel自動化でよく発生する問題とその対処法
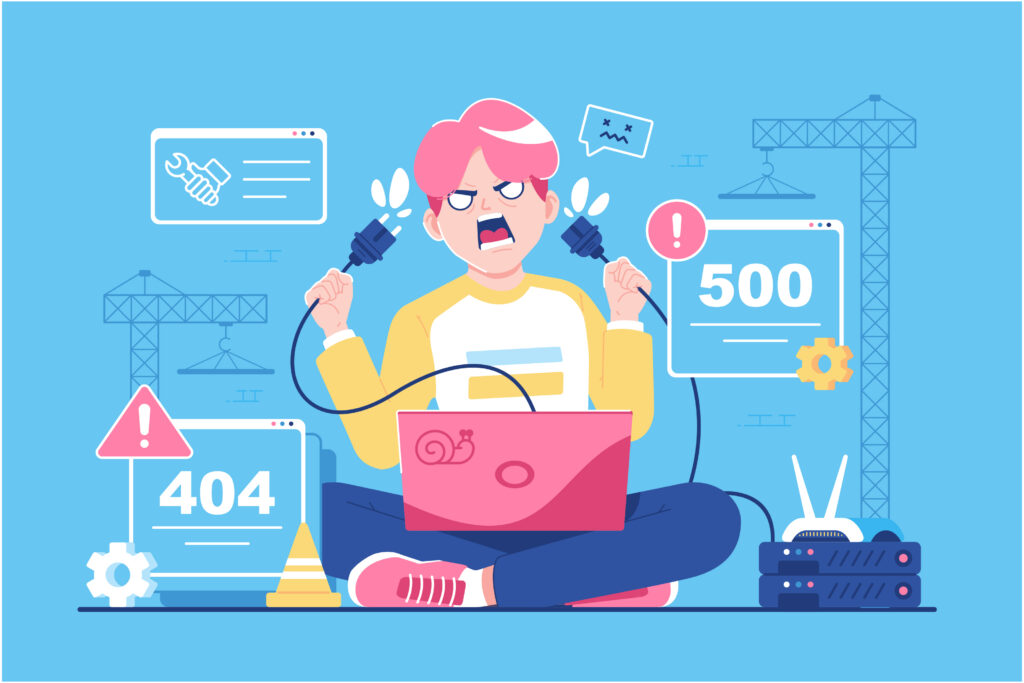
Excel自動化は生産性向上の大きな助けになりますが、時として一筋縄ではいかない問題に直面することもあります。
ここでは、Excel自動化でよく遭遇する問題とその解決策について見ていきましょう。
マクロが動作しない
問題原因:
Excelの設定がマクロの実行をブロックしている場合があります。
解決策:
Excelの「オプション」→「セキュリティセンター」→「セキュリティセンターの設定」→「マクロの設定」から、「すべてのマクロを無効にする」が選択されていないか確認しましょう。
必要に応じて、「マクロの通知を表示する」または「VBAプロジェクトオブジェクトモデルへのアクセスを信頼する」を選択します。
マクロがエラーを出す
次に、マクロがエラーを吐くという問題です。
問題原因:
コードの記述ミスや、存在しないオブジェクトを参照している場合に発生します。
解決策:
VBAエディタのデバッグ機能を活用しましょう。
「デバッグ」メニューの「コンパイル」を選択すると、コード内の明らかな問題を検出できます。
また、コードの各行にブレークポイントを設定し、一行ずつ実行しながら問題を特定することも可能です。
マクロが予想外の動作をする
マクロがエラーを出さずに動作するけれど、思っていた動きと違う場合もあります。
問題原因:
コードのロジックが間違っているか、予想外のデータが入力されている可能性があります。
解決策:
コードのロジックを見直し、必要に応じて修正しましょう。
また、入力データが想定した範囲内にあるかを確認し、例外処理を追加するとよいでしょう。
これらは一部の例です。
自動化は、業務効率を大幅に向上させる一方で、思わぬトラブルを引き起こすこともあります。
しかし、それらの問題は時間と経験によって克服可能なものばかりです。
問題に直面したときは焦らず、一つ一つ確認し解決していきましょう。次第にスキルが向上し、あなたの業務の効率化に大いに寄与することでしょう。
Excel VBAの学習をすすめるためのおすすめの書籍やオンラインコース
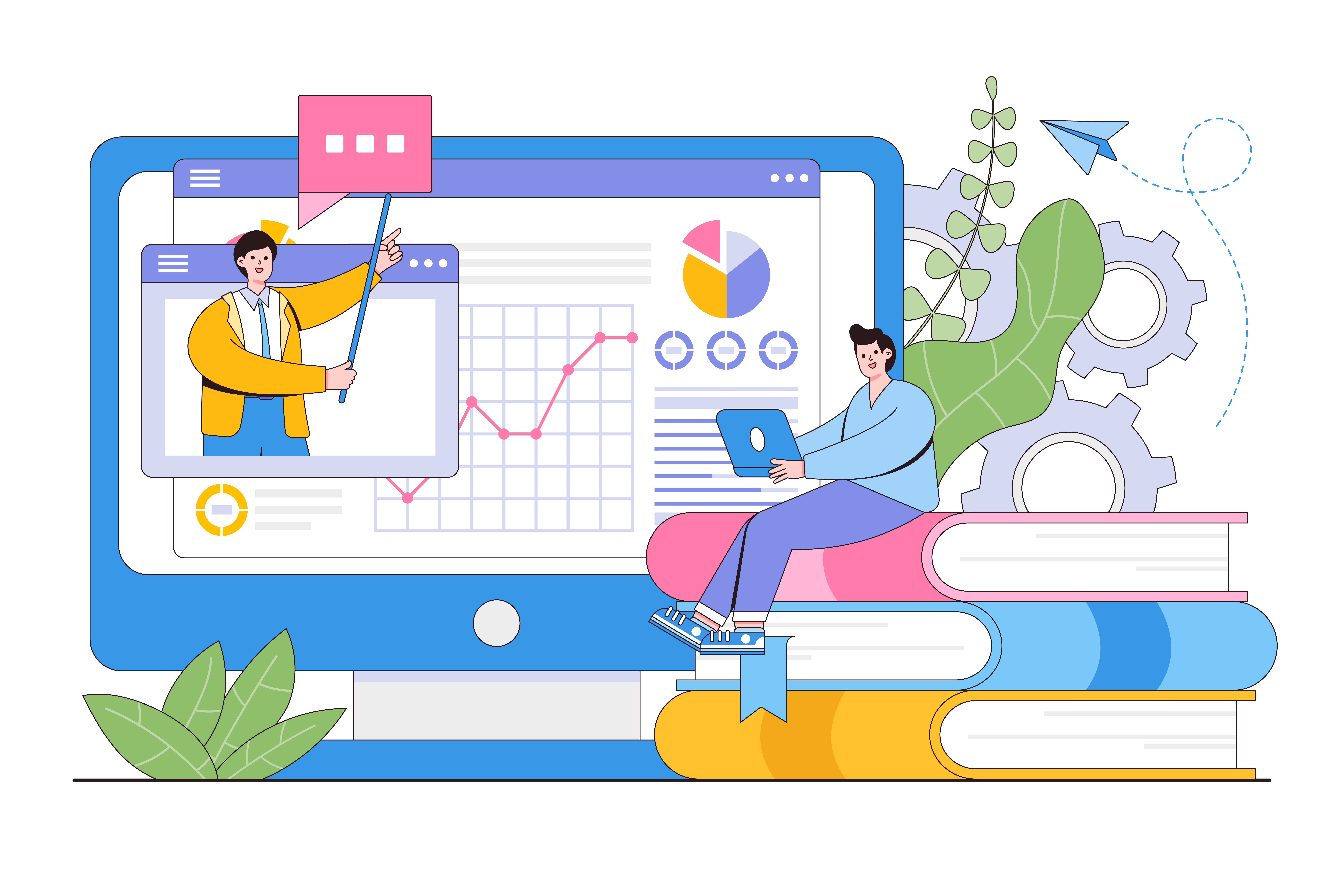
Excel VBAは、データ分析や業務効率化など、様々な用途で活用されています。
しかし、学び始めるとどこから手をつければいいのか迷ってしまう方も多いかと思います。
そこで、今回は初心者から段階的に学べる書籍やオンラインコースをいくつかピックアップしました。
書籍
- 「Excel VBA 脱初心者のための集中講座」
本書は人気エクセルYouTuberががっつり教える、Excelマクロ(VBA)の実践書です。
「脱初心者したい」「一歩上を目指したい」という方向けの、ほどよく手応えのある内容を解説しており、初心者におすすめです。 - 「Excel VBAの教科書」
この本は、VBAの基本的な文法から始まり、業務アプリの作成までを学べる本です。
これからVBAを始める方から、実践的なテクニックを求める方まで、幅広い層に対応しています。 - 「入門者のExcel VBA」
この本は、典型的なVBAのプログラムを書きながら、基本的な文法を少しずつ学んでいくものです。
'数行書いて動作確認'を繰り返して進むので、手順通りにやれば、未経験者でも挫折せずに、必ずVBAのプログラムを書けるようになります。
通学or オンラインコース
- Udemyの【はじめてのマクロ】エクセル作業を自動化する VBA の基本マスターコース
Udemyは、世界中から様々なオンラインコースを提供しているプラットフォームです。
その中でも「【はじめてのマクロ】エクセル作業を自動化する VBA の基本マスターコース」はVBAの基礎から学べるコースで、初心者でも安心して学ぶことができます。 - Winスクール

企業研修実績が豊富なPC教室Winスクール。
年間1,400社の企業研修で培われるノウハウを還元したビジネスの現場で生きる講義が特徴です。
オンライン講義用のPCが貸与されるなど、初心者にもやさしいサポートが付いています。 - KENスクール
開校31年の実績を持つPC教室KENスクール。
通学のみのコースです(新宿・池袋・北千住・横浜・梅田・名古屋・札幌)
フリータイム制を特徴としており、生徒は自分の都合に合わせて学習を進めることができ、特定の日や時間に縛られることはありません。
さらに、予習や復習、作品作りに利用できるパソコンを無料で提供しており、パソコンを持っていない生徒も校舎に来れば学習を続けることができます。
まとめ
Excel自動化に取り組む最大の動機は、"時間の節約"にあります。
時間は一度過ぎ去れば取り戻すことができない、最も貴重な資源です。
Excel自動化により、単調な業務から解放され、より創造的で価値のある作業に時間を使うことが可能になります。
この記事で紹介したExcel自動化の手法は、私自身が会計系の管理職サラリーマンとして様々な業務を効率化し、思考する作業に自分の時間を使うことができ、収入UPを果たすために実践したものです。
もちろん、これらの手法が全ての業務に適応できるわけではありませんし、初めての試みであれば困難を伴うこともあります。
しかし、その価値を理解し、一歩ずつ進めていくことで、自分自身の業務を改革し、キャリアを飛躍的に前進させることが可能です。
Excel自動化は技術的なスキルだけでなく、問題解決の能力を鍛え、業務を深く理解し、それを改善する洞察を得るためのツールでもあります。
それは、単なる"作業を効率化する"ための手段ではなく、あなた自身の価値を高め、より大きな業績を達成するための一歩となるでしょう。
私の経験があなたのExcel自動化の旅に少しでも助けになれば幸いです。
この記事があなたの時間を有意義に使うための一助となることを願っています。